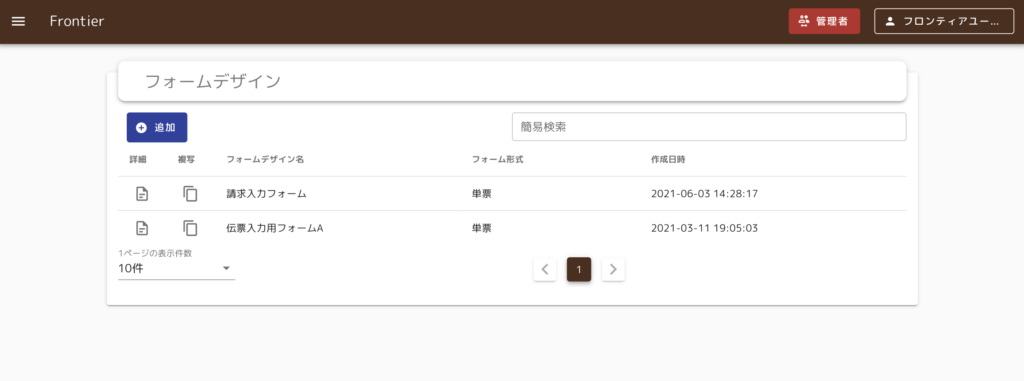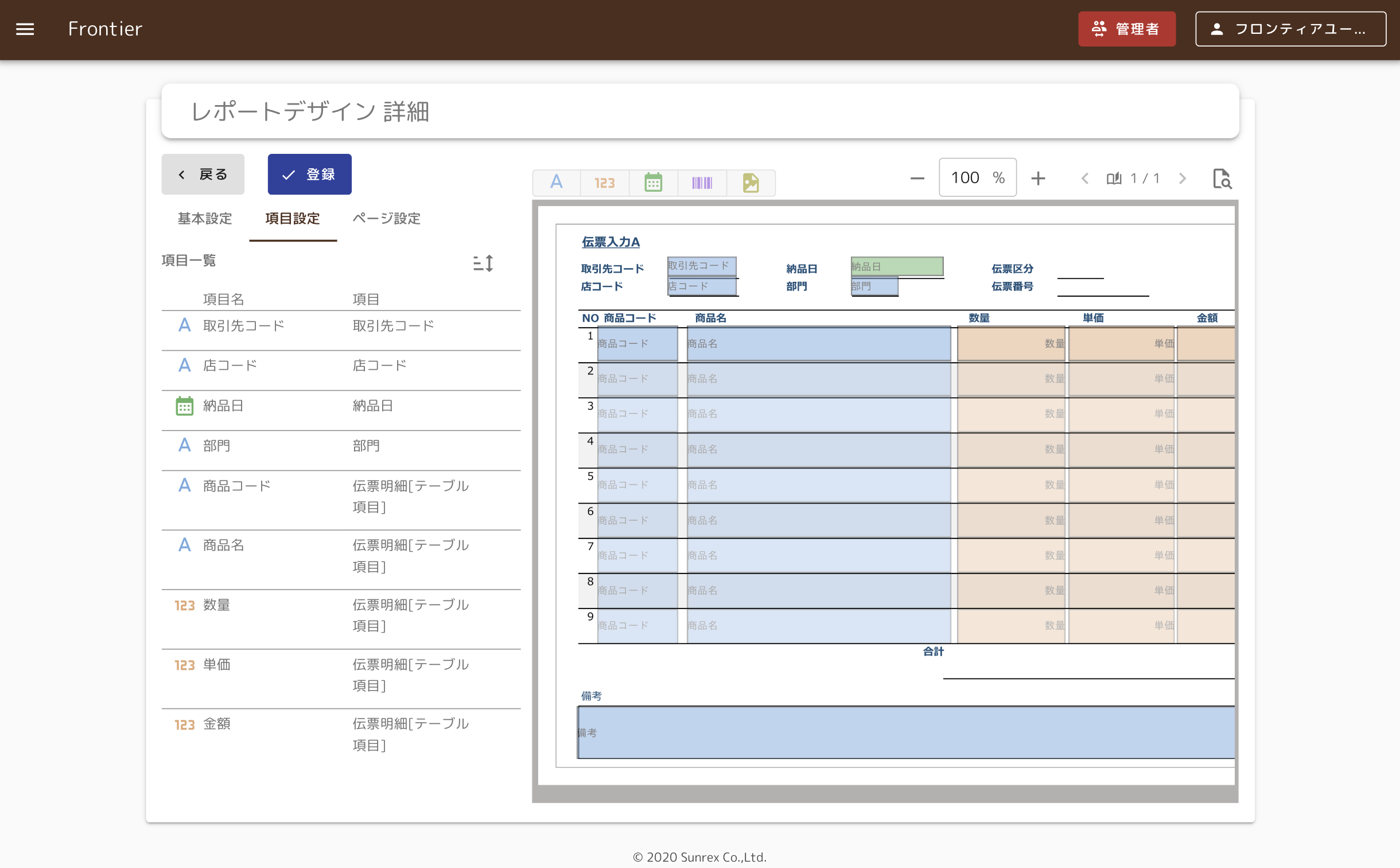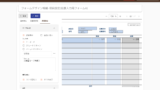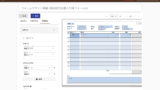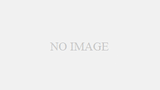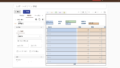フォームデザイン
一般利用者向けのコンテンツに表示させるフォームのデザインを行います。
管理者メニューから「フォームデザイン」をクリックします。
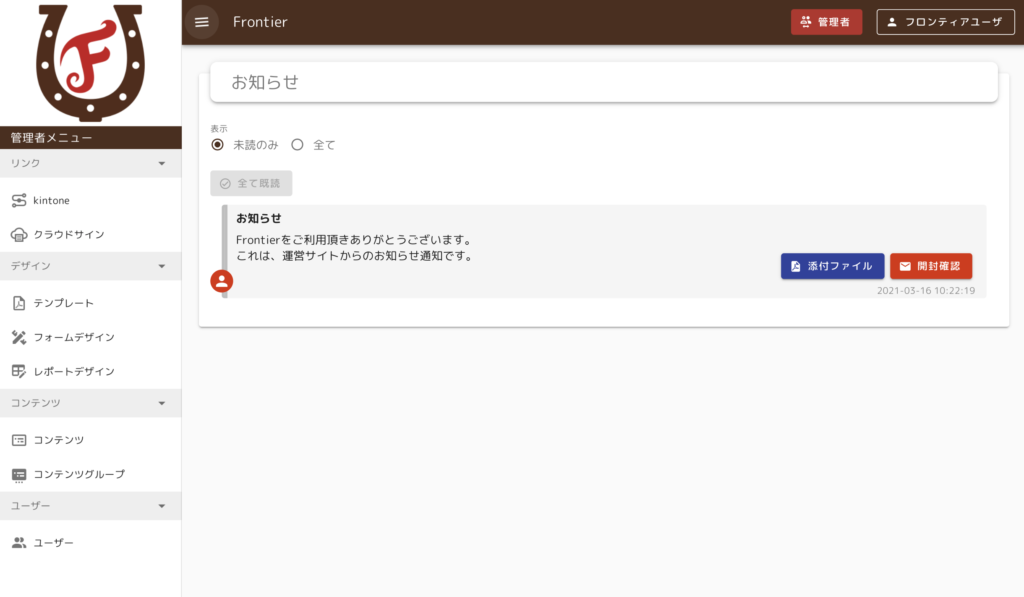
フォームデザイン(入力フォーム)の作成
「追加」を クリックします。
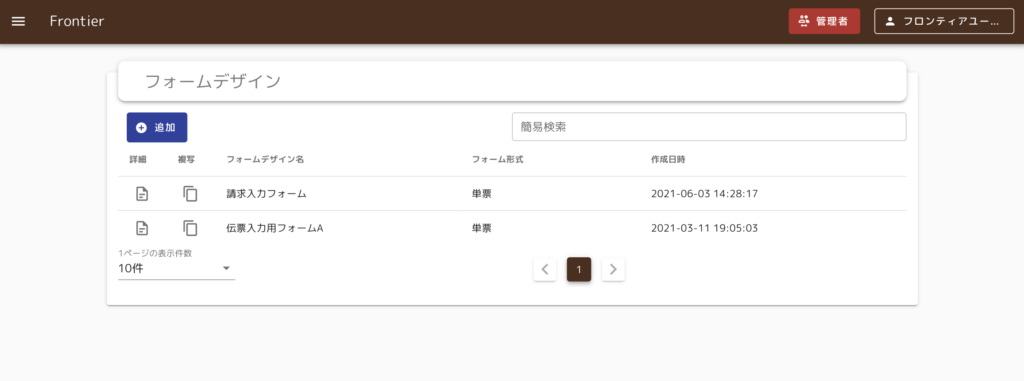
フォーム形式で、「単票」をクリックします。

フォーム設定
フォームデザイン名を入力後、kintoneアプリ名を登録リストの中から選択し、「登録」をクリックします。
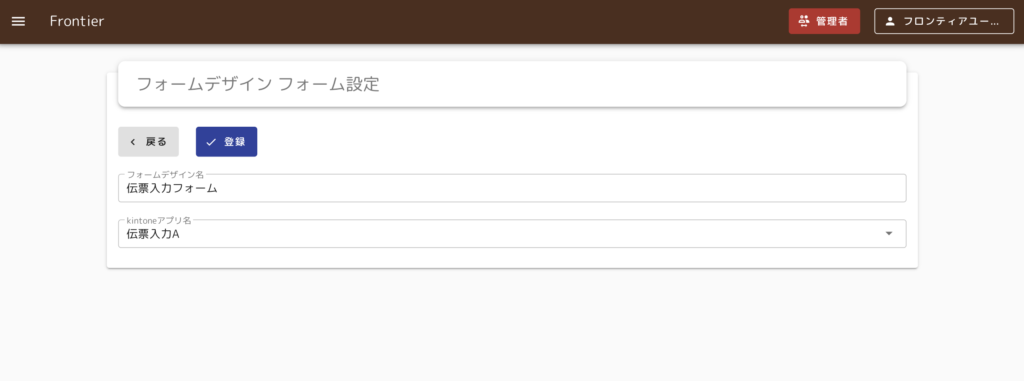
一覧 – 項目設定
「一覧-項目設定」をクリックします。
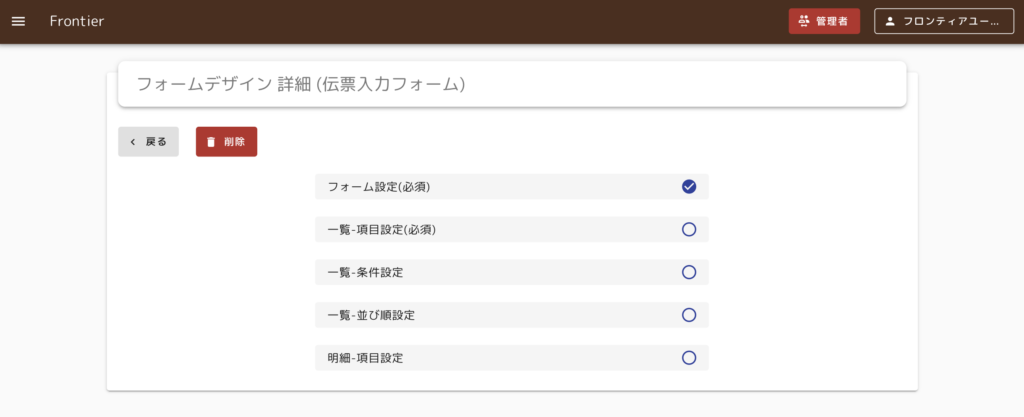
フォームの一覧画面に表示する項目の設定し、「登録」をクリックします。
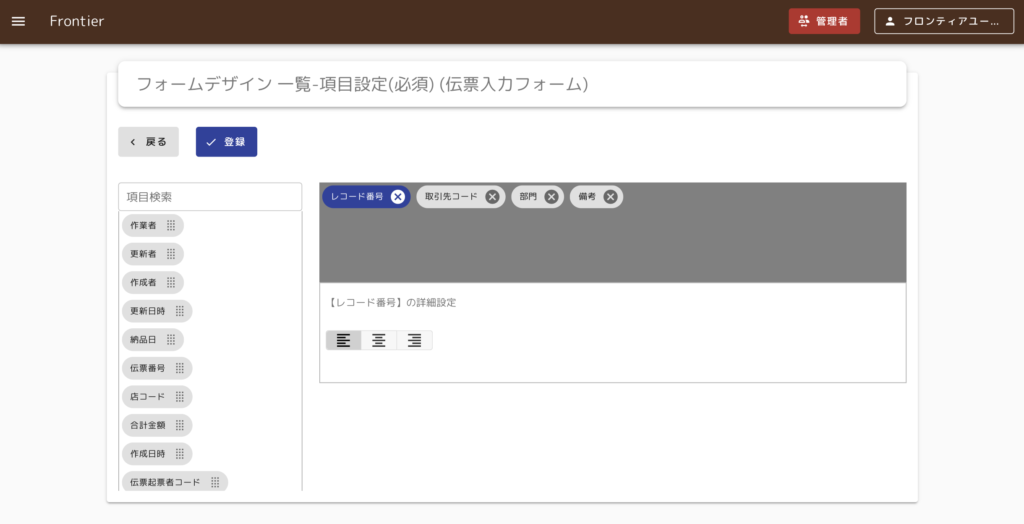
一般利用者のコンテンツにおいて、一覧画面の表示に適用されます。
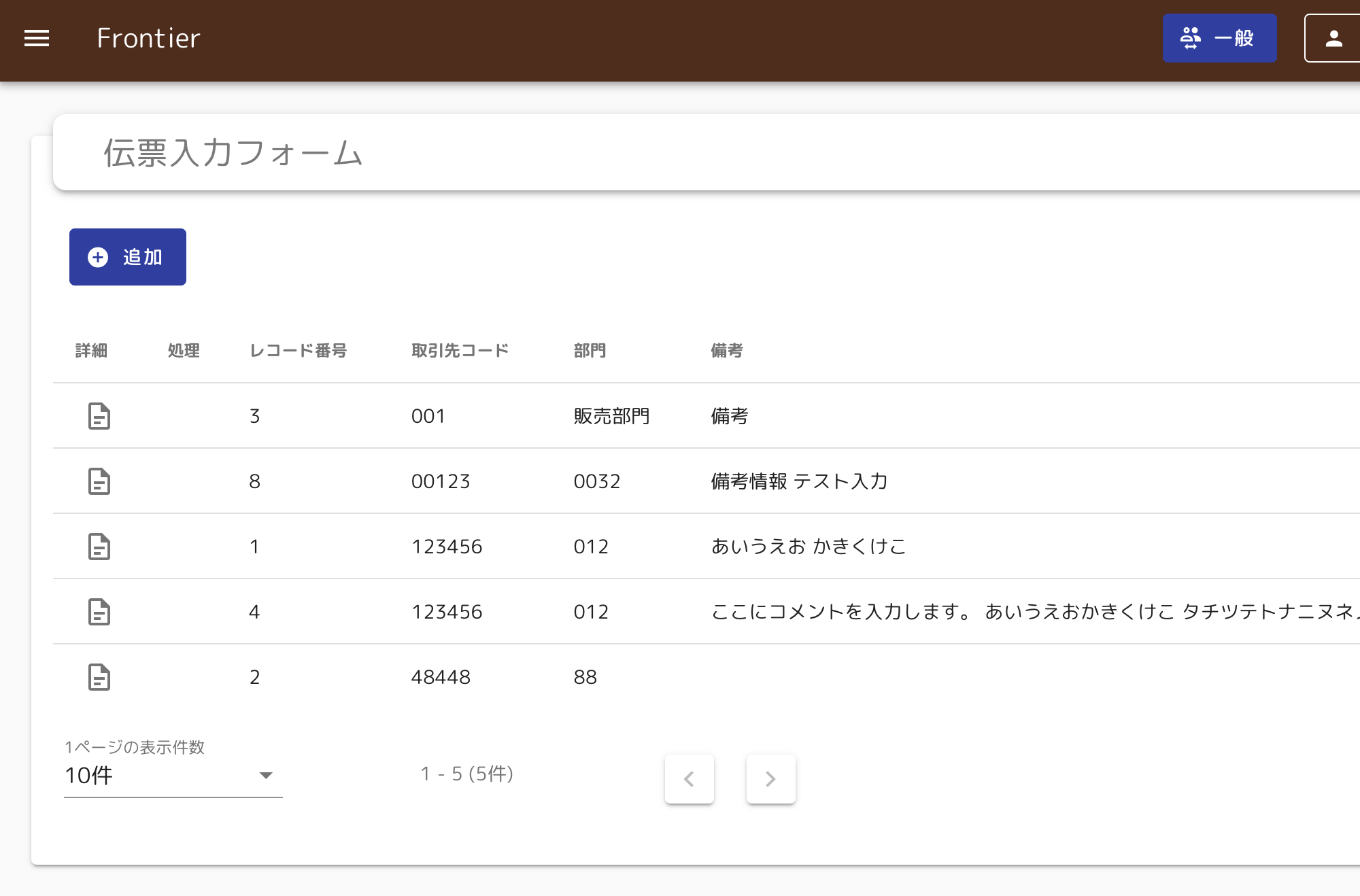
一覧 – 条件設定
「一覧-条件設定」をクリックします。
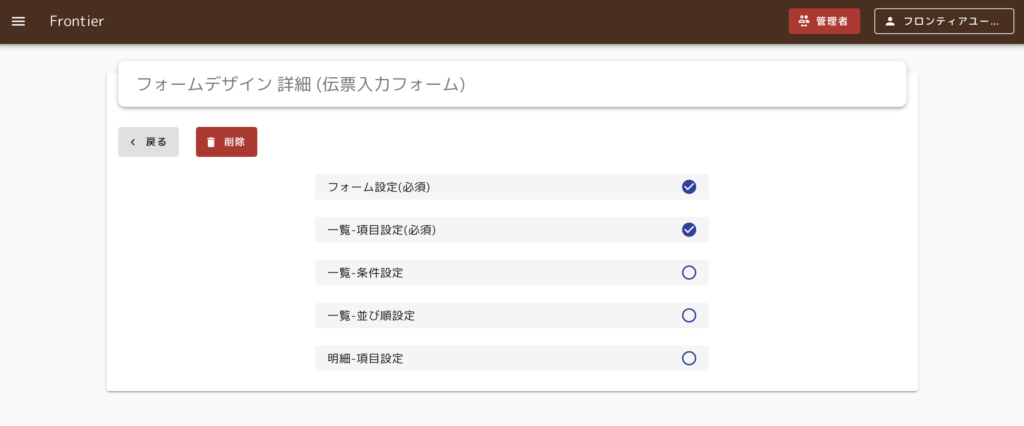
フォームの一覧画面に表示するデータの条件を設定し、「登録」をクリックします。
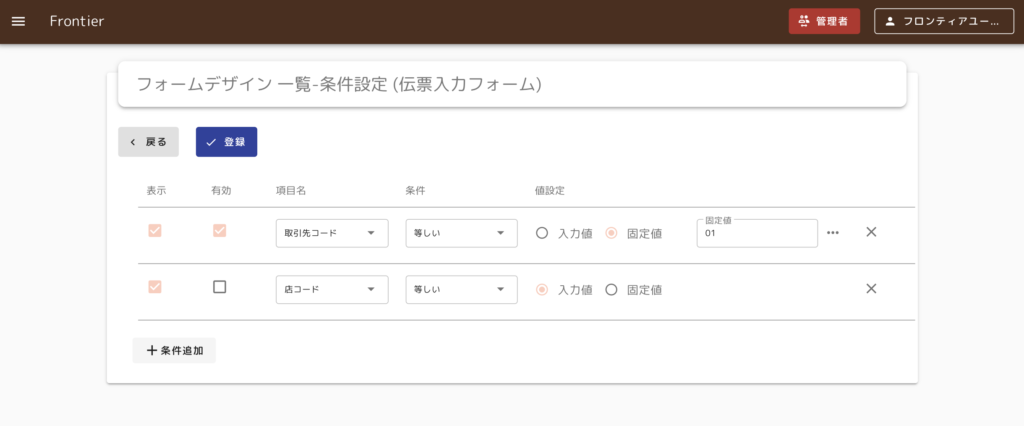
一般機能での表示
有効をチェックした条件のみが一覧の絞り込みに利用されます。
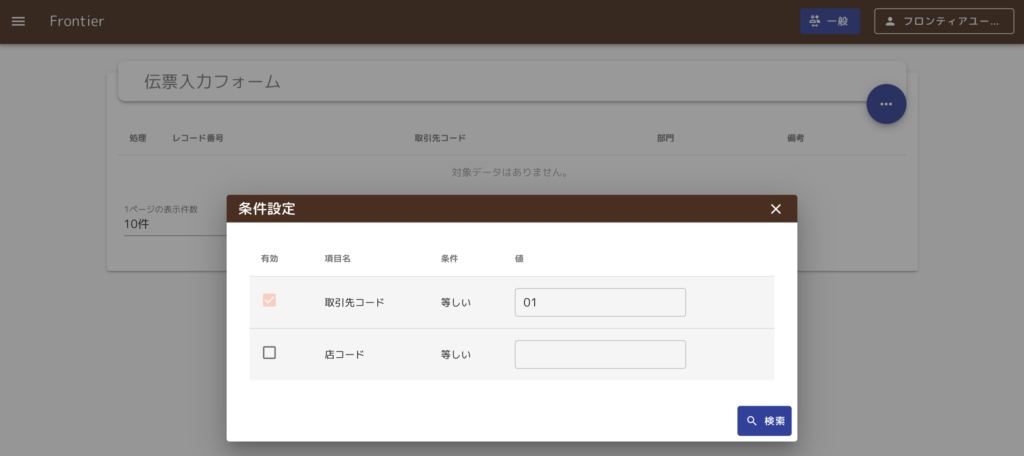
一覧 – 並び順設定
「一覧-並び順設定」をクリックします。
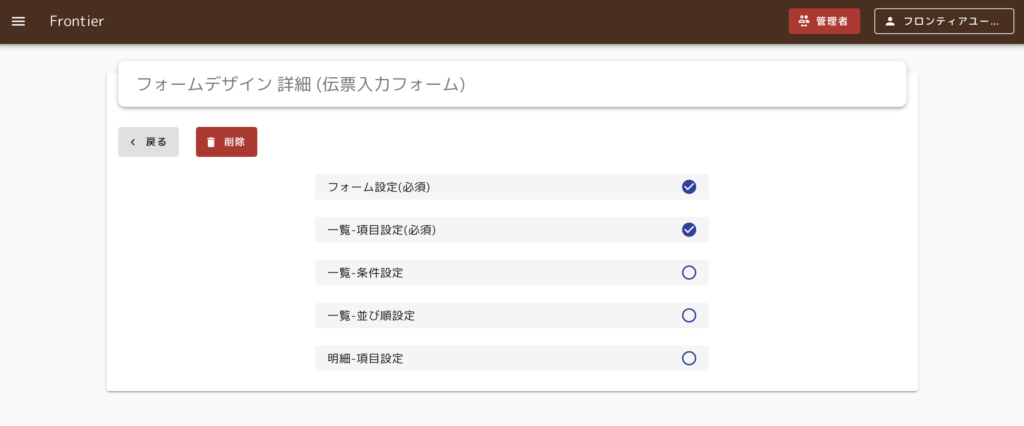
フォームの一覧画面に表示するデータの並び順を設定し、「登録」をクリックします。
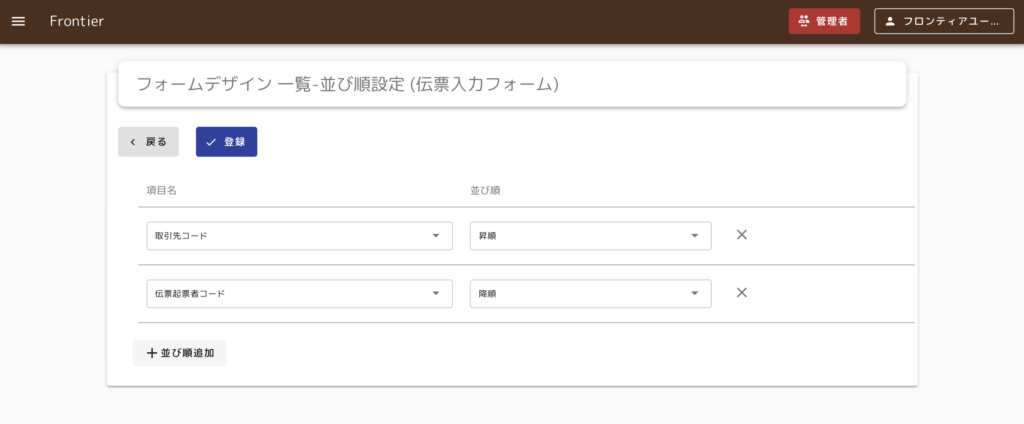
明細 – 項目設定
「明細-項目設定」をクリックします。
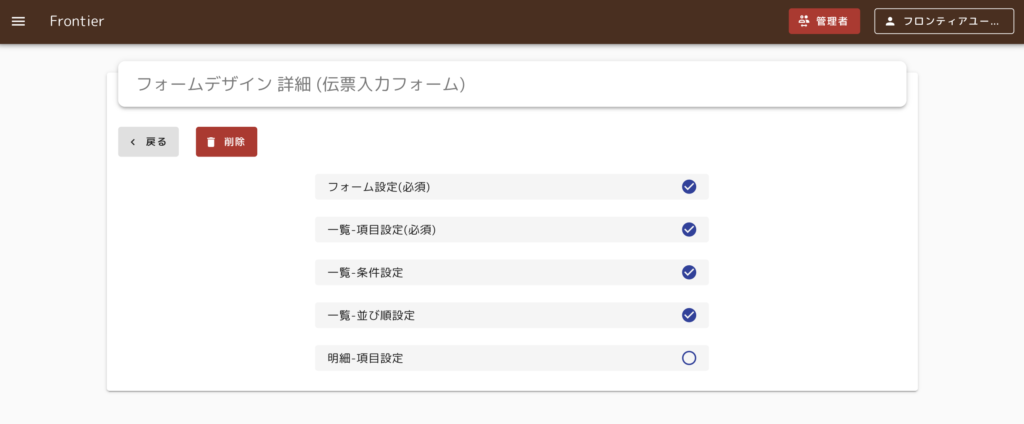
基本設定にて、利用したいテンプレートをリストから選択します。
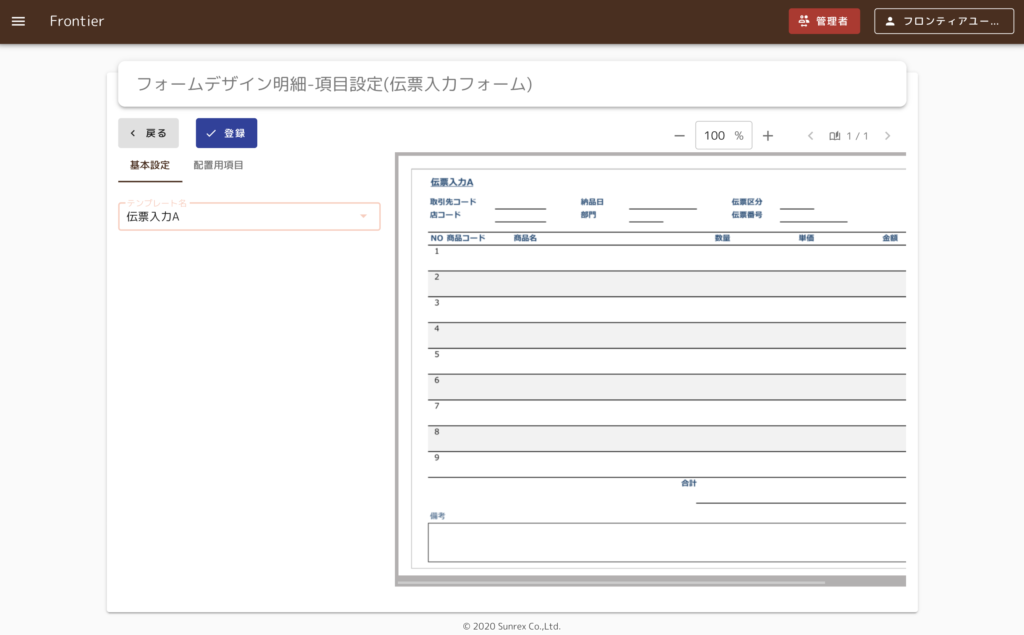
配置用項目を表示後、配置したい項目をクリックし、テンプレート上の適切な位置に配置します。
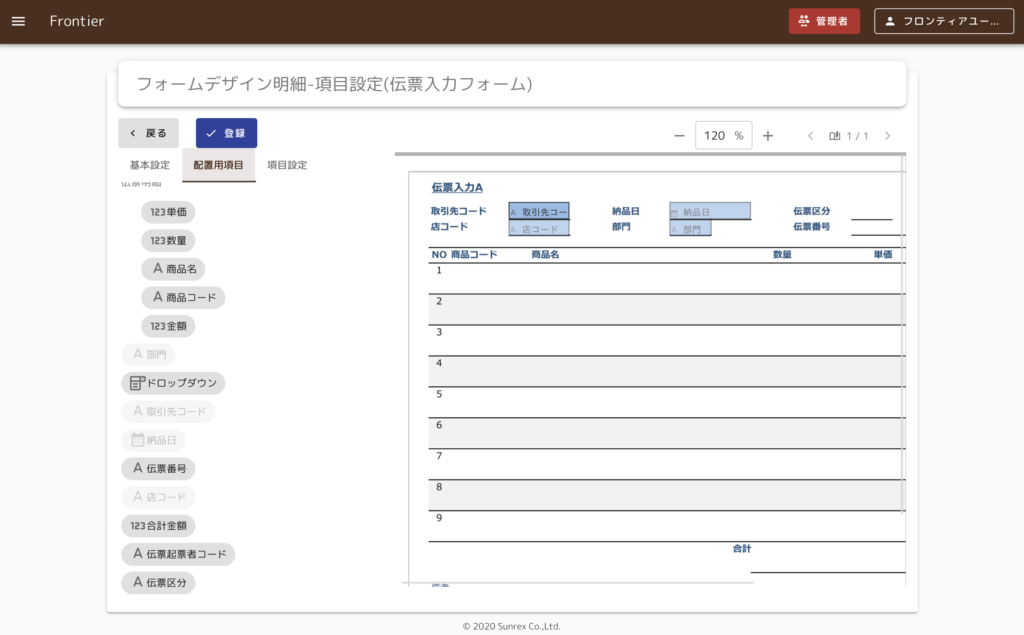
配置した項目をクリックすると、項目設定が表示されます。
必要に応じて、位置やサイズの微調整や、フォント、フォントサイズ等を変更します。
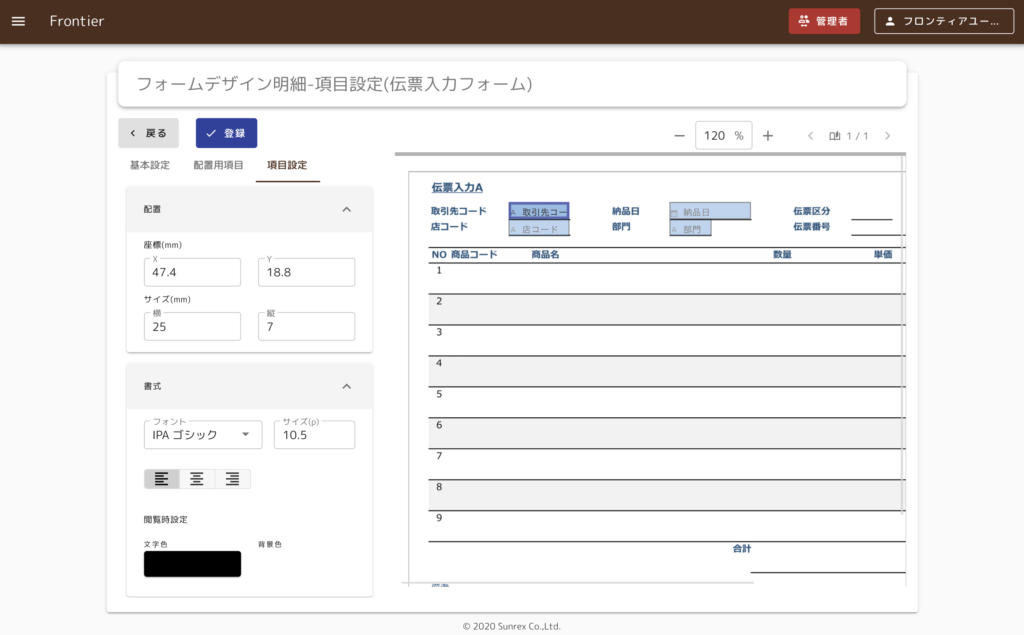
テーブル項目の場合は、開始レコード番号や、繰り返し数等を設定します。
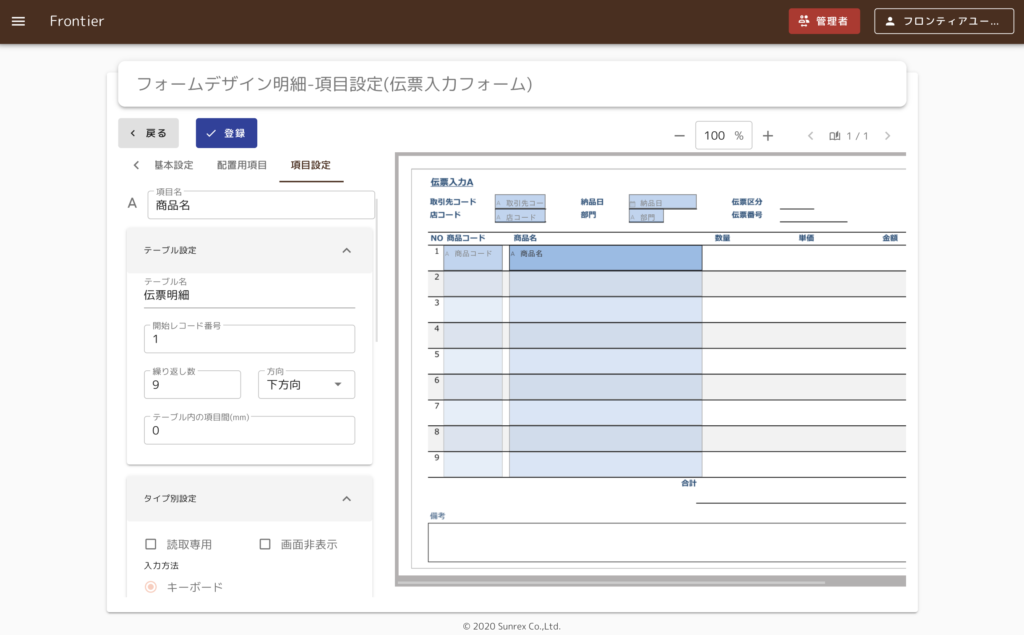
初期値や読取専用設定、自動計算については、タイプ別設定にて指定することが出来ます。
入力が終わったら、「登録」をクリックします。
複数の項目から計算する場合は、下記の記事を参照ください。
他のkintoneアプリから検索・取得を行いたい場合は、下記の記事を参照ください。
作成したフォームデザイン情報が一覧に表示されます。