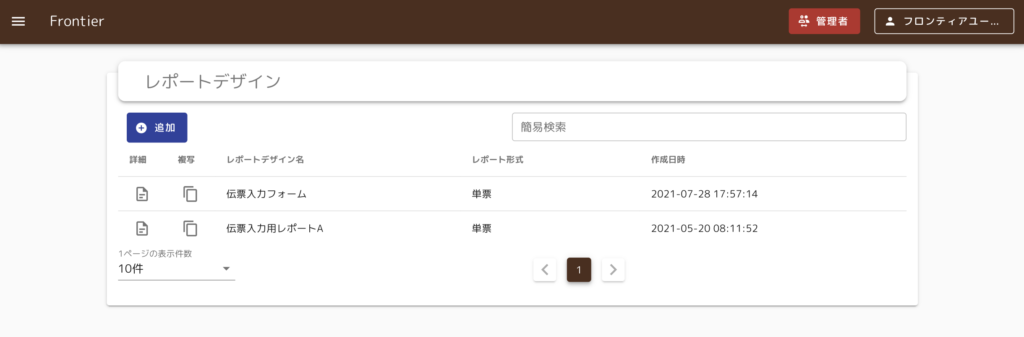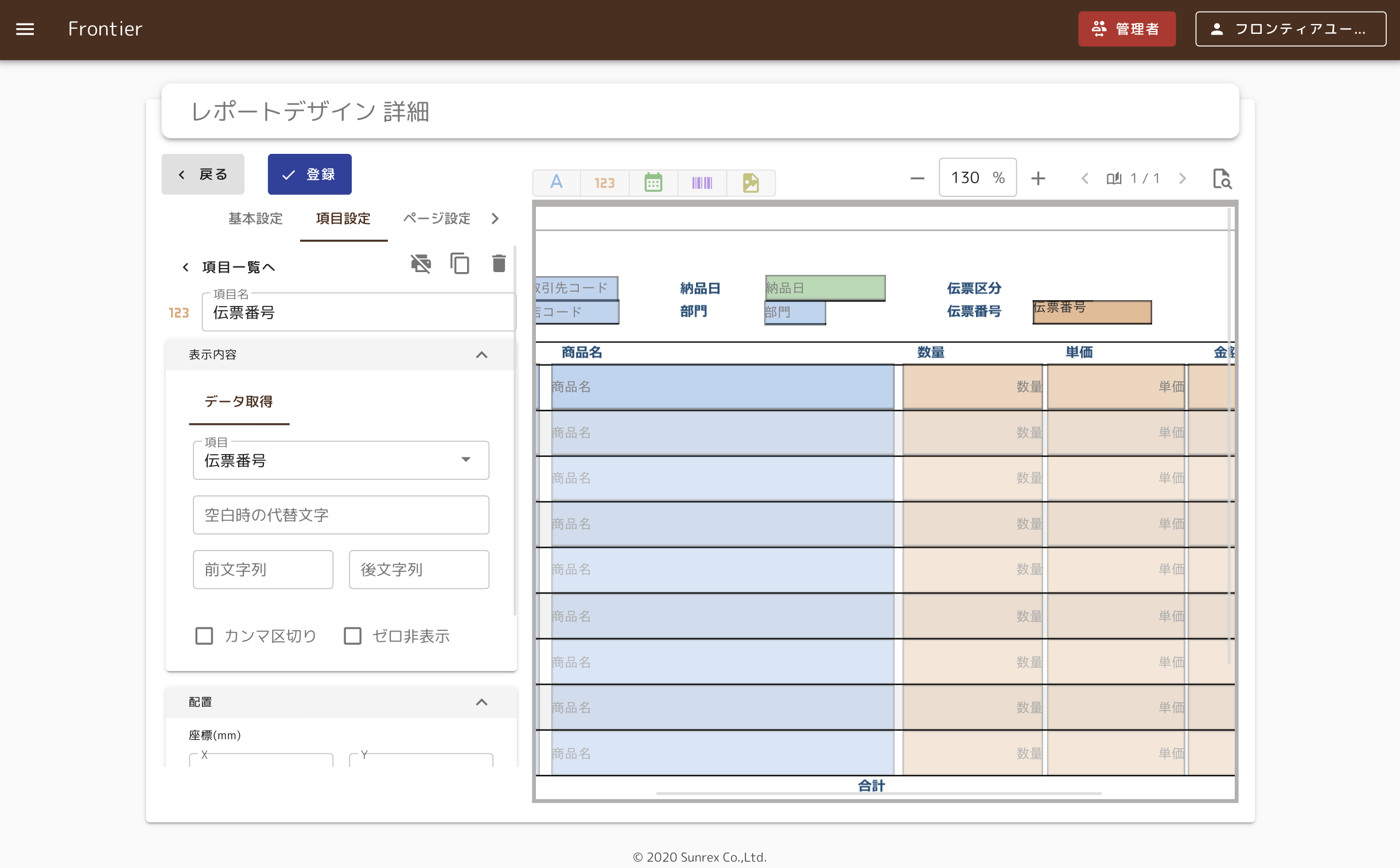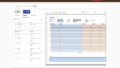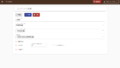レポートデザイン
一般利用者向けのコンテンツに表示させるレポート(帳票)のデザインを行います。
管理者メニューから「レポートデザイン」をクリックします。
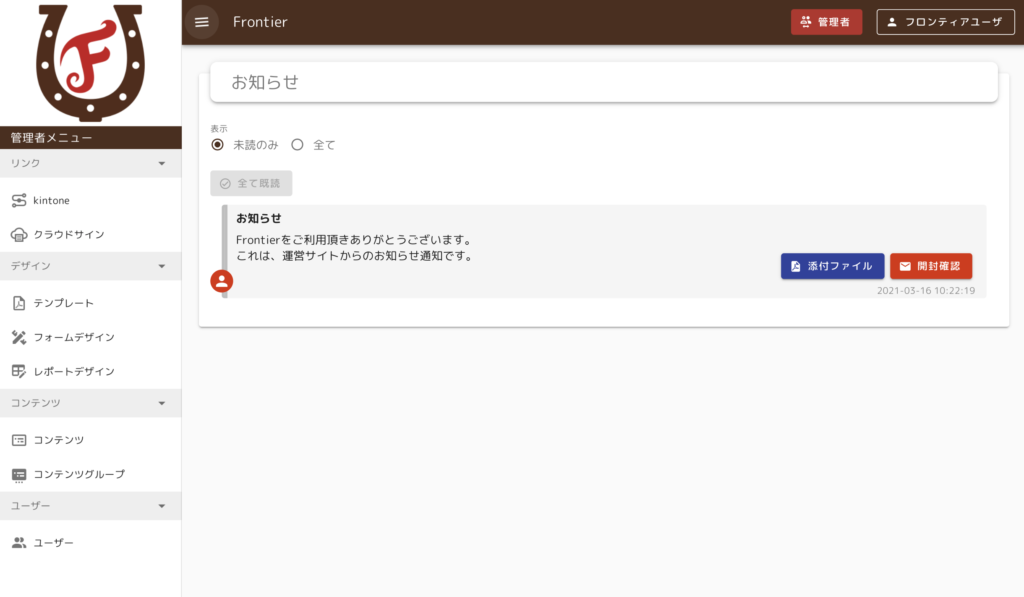
レポートデザインの作成
「追加」を クリックします。
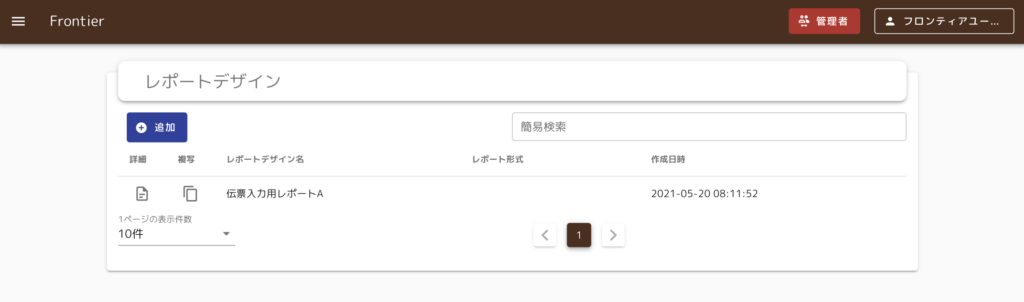
レポート形式で、「単票」をクリックします。
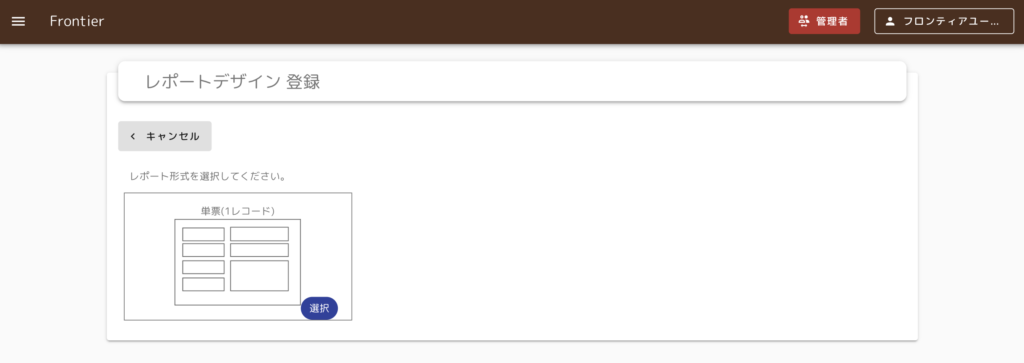
「フォームデザインから読み込み」をクリックし、もととなるフォームデザインを選択してください。
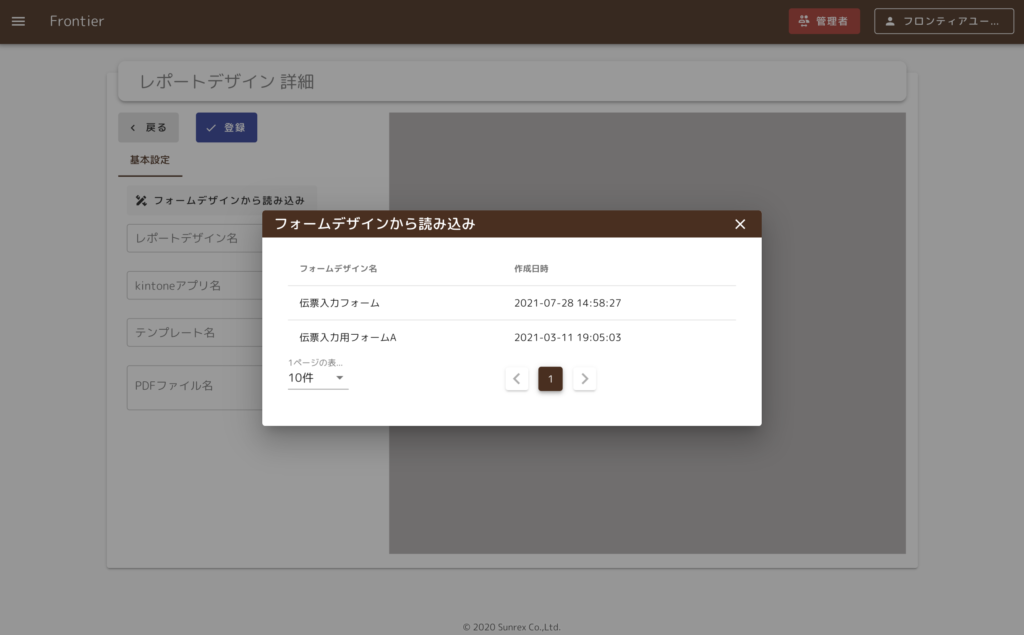
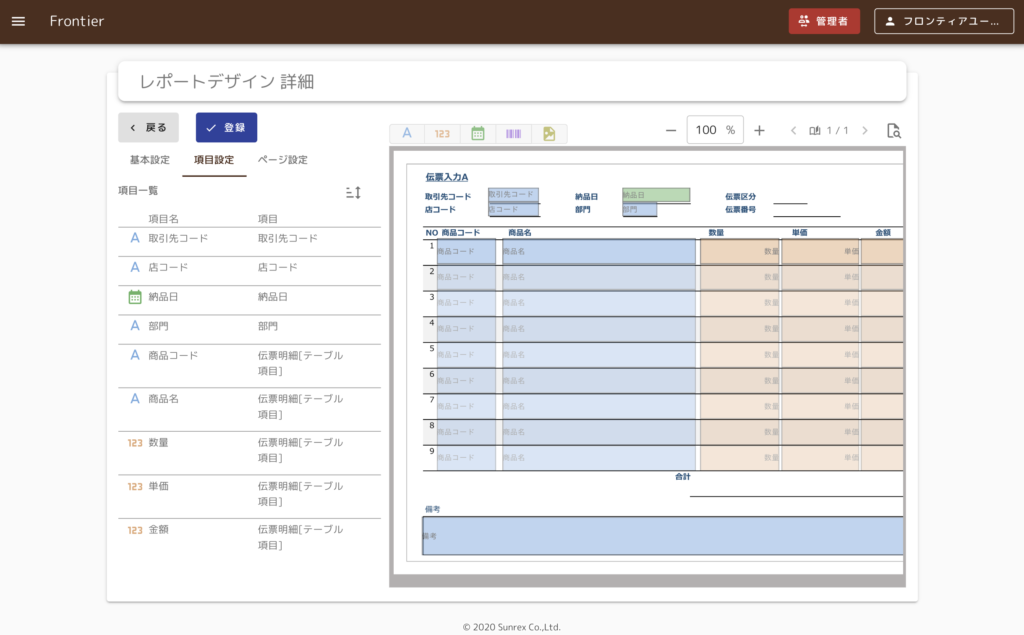
テンプレート上に配置したい項目のタイプ(文字、数値、日付、バーコード、画像)をクリックし、適切な箇所に配置します。

項目の配置後、項目設定にて、フィールド名を入力し、表示内容にあるデータ取得にて、項目リストから、kintoneアプリより表示させたい項目を選択します。
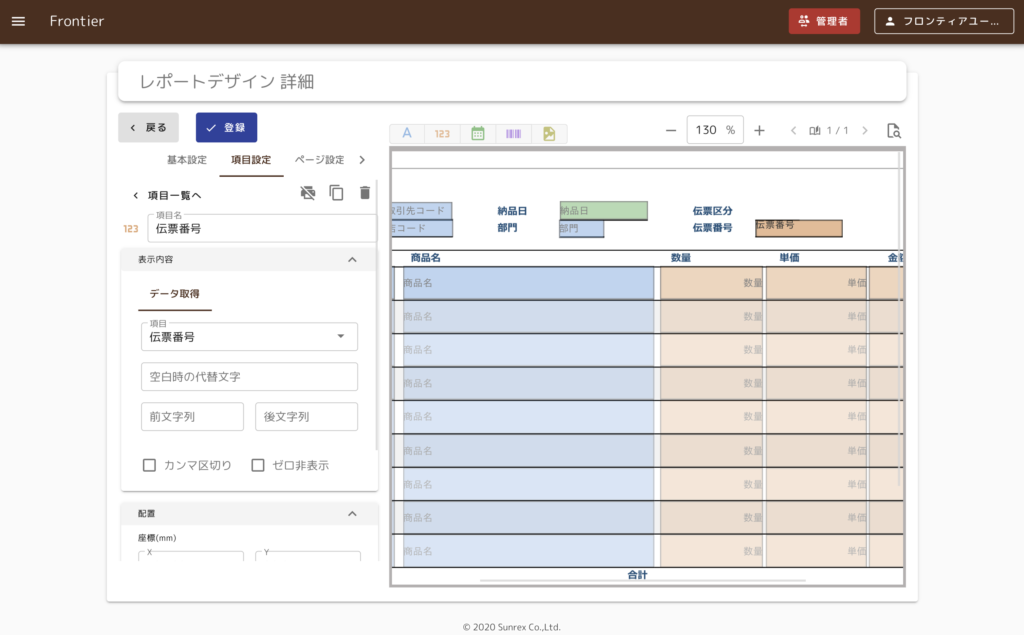
配置にて、項目の位置やサイズを微調整する事が出来ます。
書式にて、フォント名、フォントサイズ等を設定する事が出来ます。
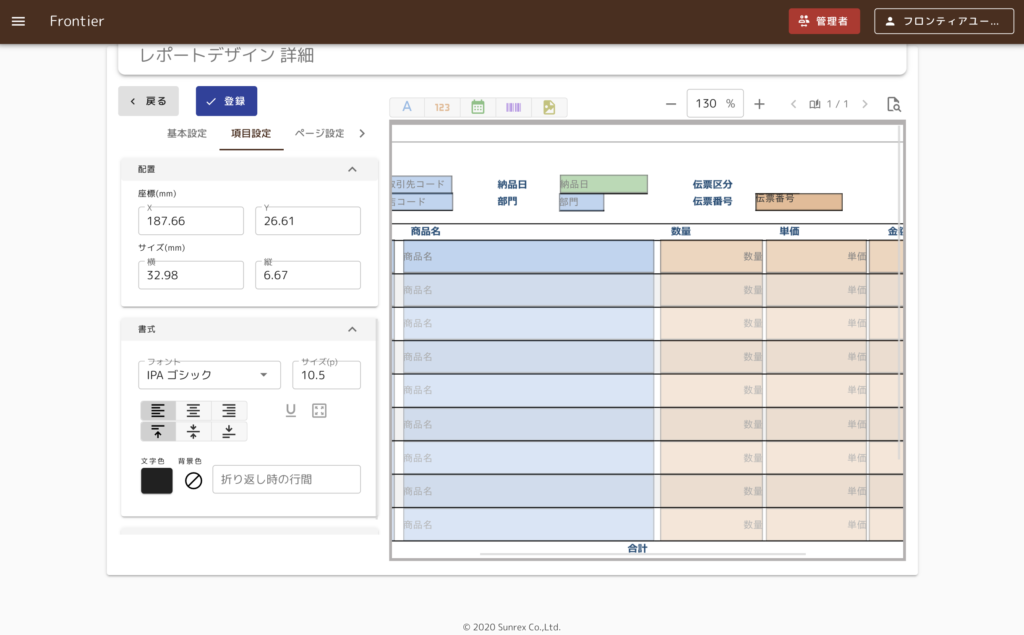
条件付き書式にて、指定条件を満たした場合のフォント色等を設定する事ができます。
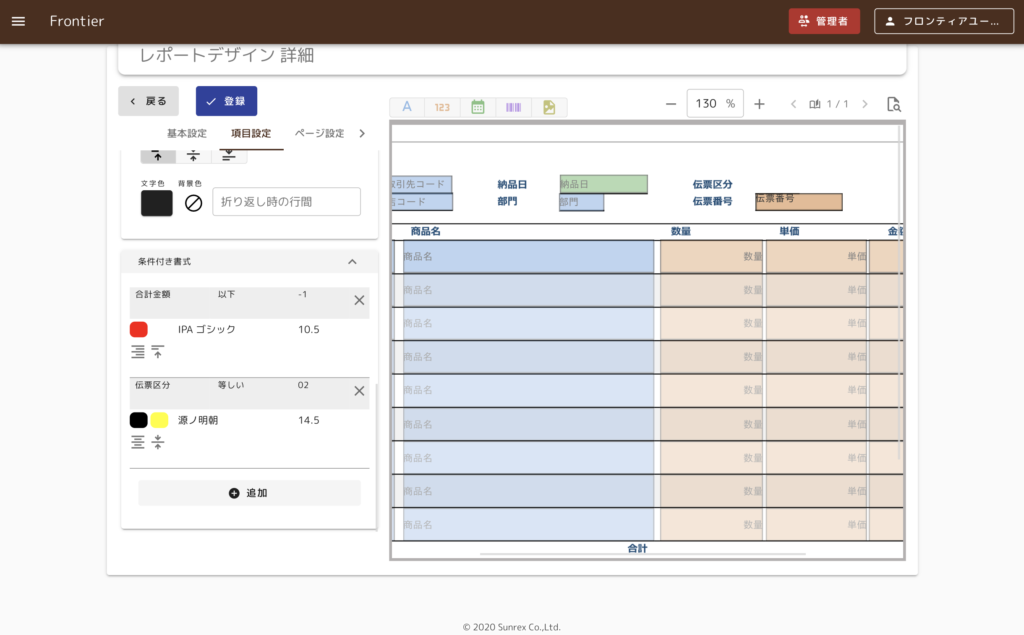
表示内容にて、データ取得の項目でテーブル項目を選択した場合は、テーブル内にある項目を選択し、開始レコード番号、繰り返し数を設定します。
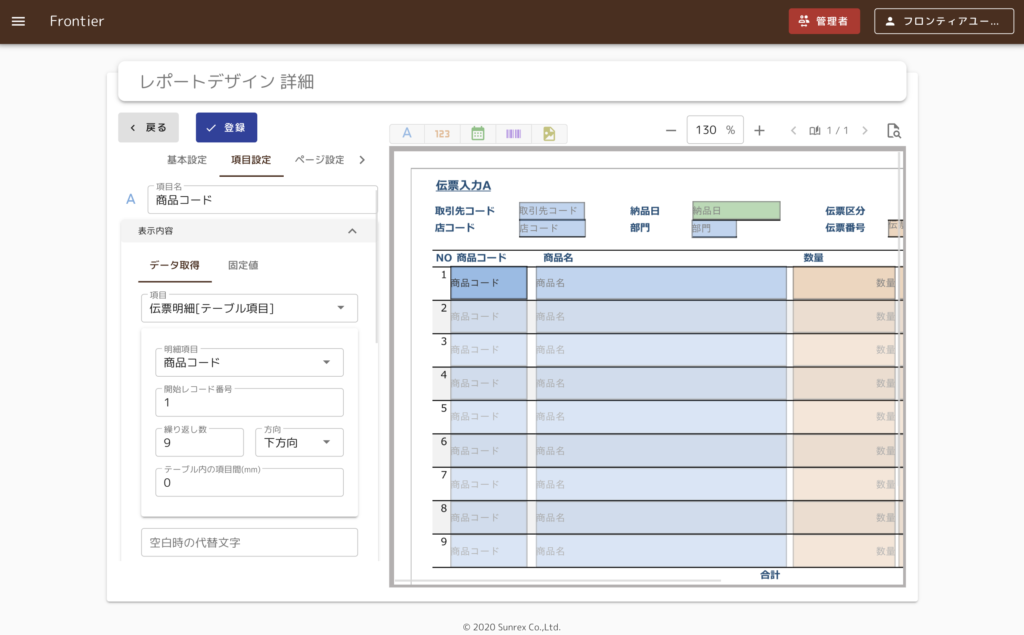
項目配置が完了したあと、「登録」をクリックします。
作成したレポートデザイン情報が一覧に表示されます。